Externalizing an Embedded String
In this lesson, you will use Globalyzer to locate and
externalize the embedded strings that the scanner found in a sample
source file.
-
Display the the issue-sorted view of embedded strings in the Scan
Results table and double-click the string Count Zero. The
issue is highlighted in the simpleSuccess.aspx source
file, as shown below.
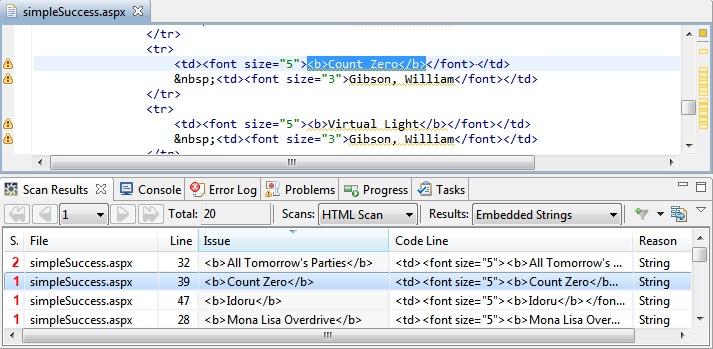
-
Without deselecting the highlighted text, click the Externalize selected
String button  in the Toolbar, or right click on the issue and then select
Externalize String. Note that the string "<b>Count
Zero</b>" has been replaced by:
in the Toolbar, or right click on the issue and then select
Externalize String. Note that the string "<b>Count
Zero</b>" has been replaced by:
<%=GetString("SIMP_COUNTZE_1")%>
Here's how your source code should now look:
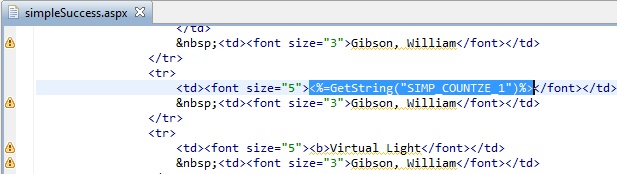
-
Once externalized, the entry will be removed from the Scan
Results table.
-
Globalyzer will automatically save your source file during string
externalization. To save other file changes, select File=>Save
in the Menu Bar, click the Save button,  or use the shortcut Ctrl-S.
or use the shortcut Ctrl-S.
-
Using the Project Explorer, navigate to the directory where you put the resource
file.
-
You should see a file named MyResources.resx. Right click on it then
select Open with=>Text Editor. The following line should appear at the
bottom of the file:
<data name="SIMP_COUNTZE_1" xml:space="preserve"><value>[CDATA[<>Count Zero</b>]]</value></data>
Note: Any tags present will have been reformatted as needed to
work with the resx format. This is the reason you see the html
code for < and > rather than the actual characters
themselves.
The name/value pair for the externalized string has been written
to the resource file. The key,
SIMP_COUNTZE_1,
populates the name attribute of the XML data element and was
automatically generated by Globalyzer. It is the key that will be
used by the
GetString
method to retrieve the display text, Count Zero.
In the next lesson, you will use the Scan Results table to
externalize multiple strings at once using the Externalize
Selected Strings feature.

 
|

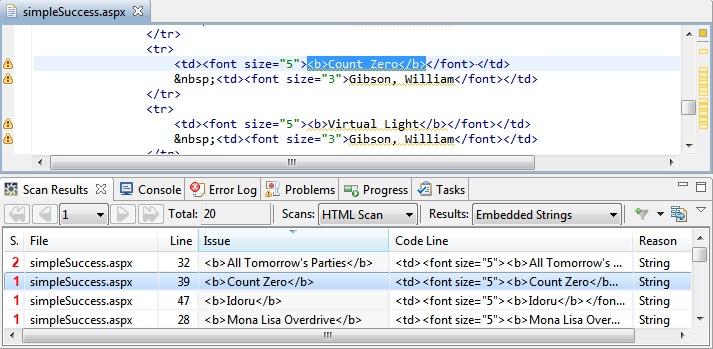
 in the Toolbar, or right click on the issue and then select
Externalize String. Note that the string "<b>Count
Zero</b>" has been replaced by:
in the Toolbar, or right click on the issue and then select
Externalize String. Note that the string "<b>Count
Zero</b>" has been replaced by:
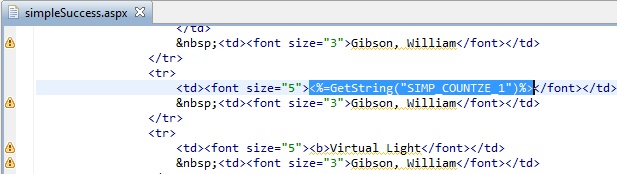
 or use the shortcut Ctrl-S.
or use the shortcut Ctrl-S.


