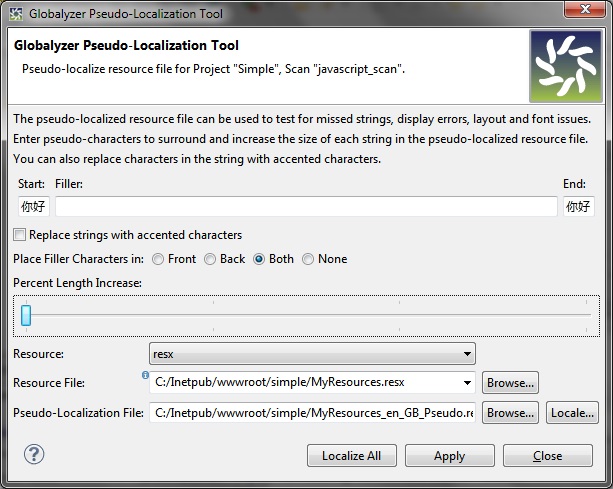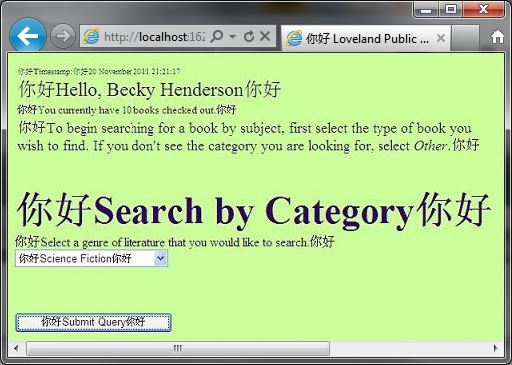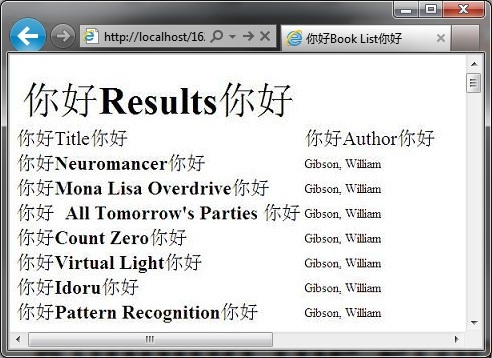Running the Program
Now that you have externalized all the display text from the
application and internationalized all of the locale-sensitive methods,
let's see how the program runs.
-
First, we are going to use Globalyzer's Pseudo-Localization
feature to create a pseudo-localized version of our MyResources.resx
resource file. Pseudo-Localization allows us see our
internationalization work in action, by:
- Displaying strings from a different Locale's resource
file.
- Extending the length of strings to test dynamic layout
issues.
- Testing that the application can display non-English
characters.
- Finding missed embedded strings (these won't be
pseudo-localized).
-
Select Fix Code=>Resources=>Pseudo-Localization from
the Menu Bar.
-
In the Start and End fields, we're going to add a couple of Chinese
characters:
你好
Globalyzer will surround each resource
file string with these two characters.
-
The Resource File field is already set to MyResources.resx.
Use the Locale... button to change the Pseudo-Localizeation Locale field
to English (United Kingdom) which is going to be our pseudo-locale. Select Ok
Note that the Pseudo-Localization file name has changed to MyResources_en_GB_Pseudo.resx.
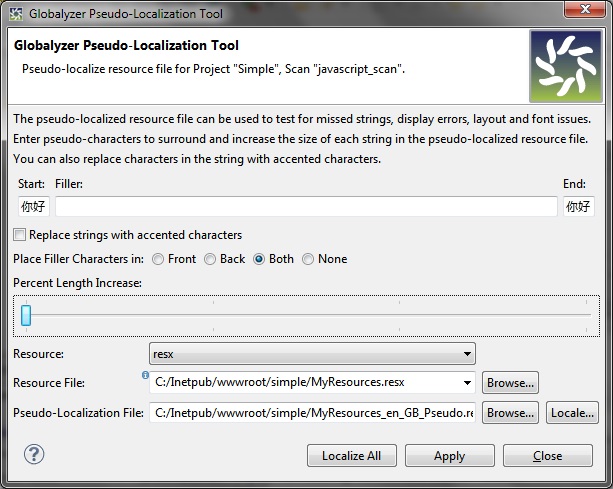
-
Click Apply to generate the pseudo-localized resource file.
Now, when we change our browser to UK English, we should
see the strings from this resource file, with the Chinese
characters.
-
To run the application, you'll need to make sure your simple
directory is under Inetpub\wwwroot.
-
Open the simple.sln solution file in Visual Studio .NET
and add MyResources.resx to the project via Project=>Add
Existing Item. Do the same for MyResources.en-GB.resx. If
you don't see your .resx files in the simple directory,
make sure your file filter is set to all files.
-
Compile the program.
-
Browse to simple.aspx either in your browser or by
right-clicking on the file in your solution explorer in Visual
Studio and selecting View in Browser. Note the format of
the timestamp in the main page.
-
Now change your language settings in your browser to UK English (en-GB):
-
In Internet Explorer, select Tools=>Internet
Options=>Languages. If English (United Kingdom) isn't
already in the list, add it via the Add button. Then move
it to the top of the list and save.
-
In Firefox, select Tools=>Options=>Content
and click on the Language's Choose button. If English/(United
Kingdom) isn't already in the list, add it via the Select
language to add dropdown. Then move it to the top of the list
and save.
-
In Chrome, select Customize=>Settings and click on the option
to Show advanced settings.... Find Languages
and select Languages and input settings... Click Add and
select English (United Kingdom). Select Display Google Chrome in this language
then restart your browser.
Note: Chrome has previously had issues utilizing the pseudo-localized translation.
If the pseudo-localization is not displayed, you may wish to try another browser.
-
Browse again to simple.aspx and you should see the UK
English version of the page displayed, with the pseudo-localized
strings and altered timestamp format.
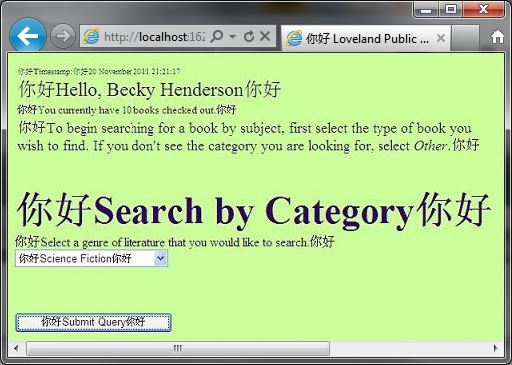
Click the Submit and then the OK buttons to see
pseudo-localized versions of the JavaScript alert and the list of
books in simpleSuccess.aspx.
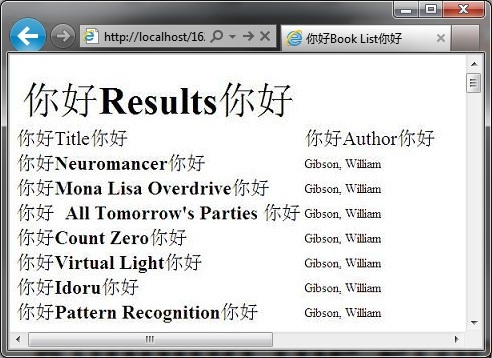
Congratulations! You have internationalized a .NET web
application.


|